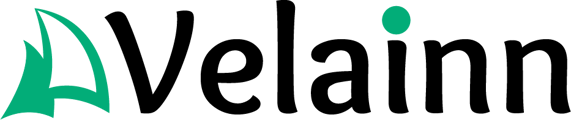Whether you need to invite colleagues or grant access to us as certified HubSpot partners, we’ve prepared a detailed guide for you. In this article, we’ll walk you through the process step by step and explain how to properly set up access.
Step 1: How to Add a New User
To invite a new user to your HubSpot, follow these steps:
- Log in to your HubSpot account.
- Click the settings icon ⚙️ in the top navigation bar.
- In the left menu, select Users & Teams.
- On the right side, slightly below the top edge, click the Create user button.
Now you have several ways to add users:
- By email: Enter email addresses in the "Add email address(es)" field. If adding multiple users, separate addresses with a comma or space.
- Via CSV file: Import a list of users from a file. In Excel, create an "Email" column, add the addresses, save the file as a .csv, and then drag it into the appropriate field in HubSpot. Note: You can add up to 100 users per import.
- Through integrations: If you have NetSuite, Salesforce, or another CRM connected, select the desired users from these systems and click "Next."
Step 2: Choosing a Seat Type for the User
After adding users, you need to determine their access level. HubSpot offers several types of "seats":
- Core Seat: Access to the basic functions of your subscribed services.
- Sales Hub Seat: Access to Sales Hub tools, including Professional and Enterprise features.
- Service Hub Seat: Access to Service Hub with advanced capabilities.
- View-Only Seat: The user can view data but cannot make changes.
- Partner Seat: Ideal for us, as your HubSpot partners, to assist with setup and optimization.
To assign a seat:
- In the "Assign seat" section, select the desired type from the dropdown menu.
- Ensure the chosen seat matches the user’s role.
Step 3: Setting Up Permissions
HubSpot allows you to flexibly configure access for each user. Here’s how to do it:
- In the "Choose how to set up access" section, select one of the options:
- Permissions based on seats: The user gets standard access defined by the seat type.
- Super admin: Full control over all functions and settings.
- Template: Choose a ready-made template based on the role (e.g., "Marketer" or "Sales Manager").
- Set up from scratch: Enable or disable specific permissions manually.
- Click "Choose permissions" and configure access to the necessary tools.
- Review the settings in the Preview tab to ensure everything is correct. In Preview, you’ll see how the user’s access will look. If something’s off, return to the previous sections and edit.
Note: If you’re unsure which permissions to choose, reach out to us — we’ll help you select the optimal setup.
Step 4: Saving and Inviting
After setup, click Create user. New users will receive an email with further instructions.